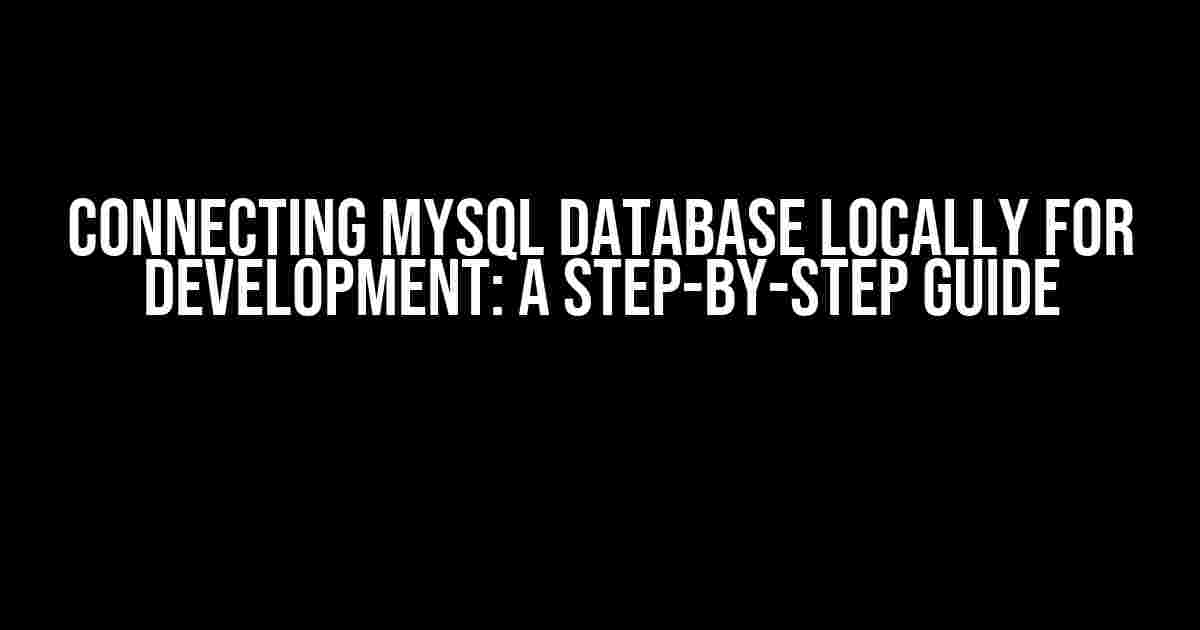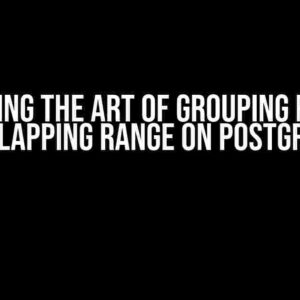Are you tired of wrestling with remote databases and tedious deployment processes? Do you want to speed up your development workflow and work on your project in the comfort of your own local environment? Look no further! In this comprehensive guide, we’ll show you how to connect a MySQL database locally for development, so you can focus on building amazing applications without the hassle of remote databases.
Why Connect MySQL Database Locally?
Connecting a MySQL database locally offers numerous benefits for developers. Here are just a few reasons why:
- Faster Development Cycle: With a local database, you can iterate faster and make changes to your application without waiting for remote database connections to timeout.
- Improved Security: By keeping sensitive data local, you reduce the risk of exposing your database credentials to the public internet.
- Ease of Troubleshooting: Debugging and troubleshooting issues become much simpler when you have direct access to your database files and logs.
Prerequisites
Before we dive into the setup process, make sure you have the following installed on your machine:
- MySQL Community Server: Download and install the MySQL Community Server from the official website (https://dev.mysql.com/downloads/mysql/)
- MySQL Workbench: Install the MySQL Workbench tool for database management and design (https://dev.mysql.com/downloads/workbench/)
- Your Favorite Code Editor or IDE: You’ll need a code editor or IDE to write and execute SQL queries and connect to your database.
Step 1: Configure MySQL Server
First, we need to configure the MySQL server to allow local connections. Open the MySQL configuration file using a text editor:
# Open the MySQL configuration file
sudo nano /etc/mysql/my.cnf
In the file, add the following lines under the `[mysqld]` section:
[mysqld]
bind-address = 127.0.0.1
Save and close the file. Then, restart the MySQL server to apply the changes:
# Restart the MySQL server
sudo service mysql restart
Step 2: Create a New MySQL User and Database
Launch MySQL Workbench and create a new connection:
- Open MySQL Workbench and click on the “+” icon in the top left corner to create a new connection.
- Enter a connection name, hostname (localhost), port (3306), and username (root) for the default MySQL user.
- Click “OK” to establish the connection.
Create a new database and user:
# Create a new database
CREATE DATABASE mylocaldb;
# Create a new user
CREATE USER 'mylocaluser'@'localhost' IDENTIFIED BY 'mypassword';
# Grant privileges to the new user
GRANT ALL PRIVILEGES ON mylocaldb.* TO 'mylocaluser'@'localhost';
# Flush privileges to apply changes
FLUSH PRIVILEGES;
Step 3: Connect to the MySQL Database using Code
Now that we have our local MySQL database set up, let’s connect to it using code. We’ll use PHP as an example, but the process is similar for other programming languages.
<?php
// Define database credentials
$host = 'localhost';
$username = 'mylocaluser';
$password = 'mypassword';
$database = 'mylocaldb';
// Create a new MySQLi object
$mysqli = new mysqli($host, $username, $password, $database);
// Check connection
if ($mysqli->connect_error) {
die("Connection failed: " . $mysqli->connect_error);
}
echo "Connected to database successfully!";
// Close the connection
$mysqli->close();
?>
Troubleshooting Common Issues
During the setup process, you might encounter some common issues. Here are a few troubleshooting tips to help you resolve them:
| Error Message | Solution |
|---|---|
| Error 1045: Access denied for user ‘mylocaluser’@’localhost’ | Check that the username and password are correct, and that the user has the necessary privileges. |
| Error 2002: Can’t connect to local MySQL server through socket ‘/var/run/mysqld/mysqld.sock’ | Check that the MySQL server is running and the socket file exists. Try restarting the MySQL server or resetting the socket file. |
| Error 1130: Host ‘localhost’ is not allowed to connect to this MySQL server | Check that the bind-address is set to 127.0.0.1 in the MySQL configuration file. |
Conclusion
Connecting a MySQL database locally for development is a straightforward process that can greatly improve your workflow and productivity. By following these steps, you can focus on building amazing applications without the hassle of remote databases. Remember to troubleshoot common issues and adjust your configuration as needed.
Happy coding!
Bonus Tip: Consider using a virtualization tool like Docker or VirtualBox to create isolated environments for your projects, making it easier to manage multiple databases and workflows.
Want to learn more about MySQL and database management? Check out our other articles and resources:
- 10 Essential MySQL Commands for Developers
- MySQL Performance Optimization Techniques
- Database Modeling and Design Best Practices
Frequently Asked Question
Are you stuck trying to connect your MySQL database for local development? Don’t worry, we’ve got you covered! Here are some frequently asked questions to get you up and running in no time.
Q1: How do I download and install MySQL for local development?
You can download the MySQL Community Server from the official MySQL website. Once downloaded, follow the installation instructions for your operating system. Make sure to note the root password you set during installation, as you’ll need it to connect to your database.
Q2: What are the necessary credentials to connect to my MySQL database?
You’ll need three essential pieces of information to connect to your MySQL database: the hostname (usually localhost), the username (default is root), and the password (the one you set during installation). Depending on your setup, you may also need to specify the database name and port number.
Q3: How do I create a new database and user in MySQL for local development?
Open a terminal or command prompt and connect to your MySQL server using the command `mysql -u root -p` (replace with your root password). Then, create a new database using the command `CREATE DATABASE mydatabase;` (replace with your desired database name). To create a new user, use the command `CREATE USER ‘myuser’@’localhost’ IDENTIFIED BY ‘mypassword’;` (replace with your desired username and password). Finally, grant the user access to the database using the command `GRANT ALL PRIVILEGES ON mydatabase.* TO ‘myuser’@’localhost’;`.
Q4: What is the best way to connect to my MySQL database using a programming language?
The best way to connect to your MySQL database using a programming language depends on the language itself. For example, in PHP, you can use the `mysqli` extension or a PHP library like PDO. In Python, you can use the `mysql-connector-python` library. In Node.js, you can use the `mysql` library. Regardless of the language, make sure to use prepared statements and parameterized queries to prevent SQL injection attacks.
Q5: How can I troubleshoot common connection issues with my MySQL database?
Common connection issues include incorrect credentials, firewall restrictions, and DNS resolution problems. To troubleshoot, try checking your credentials, restarting your MySQL server, and verifying your firewall settings. You can also use tools like `telnet` or `mysqladmin` to test the connection to your database. If all else fails, check your database logs for errors and consider seeking help from a developer community or online forums.