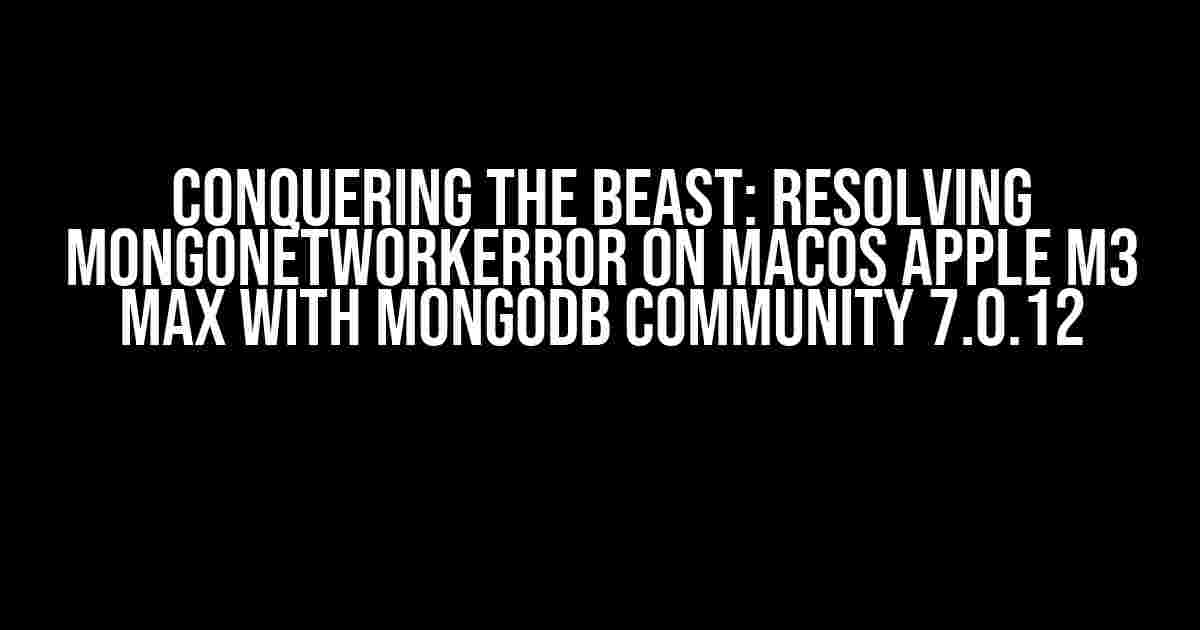Are you tired of encountering the dreaded MongoNetworkError when trying to connect to your MongoDB instance on your shiny new MacBook Pro with an Apple M3 Max chip? Worry not, dear developer, for we’re about to embark on a thrilling adventure to vanquish this error and get you back to building amazing applications.
Understanding the Error: MongoNetworkError
The MongoNetworkError is a pesky error that occurs when your application is unable to establish a connection to the MongoDB server. In our case, the error message is quite specific: “MongoNetworkError: connect ECONNREFUSED 127.0.0.1:27017”. This error can be caused by a variety of reasons, including:
- Invalid MongoDB configuration
- Firewall restrictions
- Port conflicts
- Permissions issues
- Corrupted MongoDB installation
Preparation is Key: Prerequisites
Before we dive into the solution, make sure you have the following prerequisites in place:
- macOS Apple M3 Max: This guide is specifically tailored for MacBook Pros with the Apple M3 Max chip. If you’re using a different macOS version or hardware, some steps might vary.
- MongoDB Community 7.0.12: Ensure you have the correct version of MongoDB installed on your system.
- Basic understanding of terminal commands: You should be comfortable using the terminal to execute commands and navigate through your system.
- Patience and persistence: Troubleshooting can be a time-consuming process, so grab a cup of coffee, put on your favorite coding playlist, and let’s get started!
Solution 1: Check MongoDB Configuration
The first step in resolving the MongoNetworkError is to verify that your MongoDB configuration is correct.
sudo mongod --config /usr/local/etc/mongod.conf
This command will start the MongoDB server with the default configuration file. If you’re using a custom configuration file, replace the path with your custom file location.
If you encounter any errors or warnings during startup, take note of them, as they might indicate the root cause of the problem.
Validate MongoDB Configuration File
Next, let’s validate the MongoDB configuration file to ensure it’s correct and doesn’t contain any syntax errors.
mongo --config /usr/local/etc/mongod.conf --eval "printjson(db.serverBuildInfo())"
This command will connect to the MongoDB server and print the server build information. If the command fails, it might indicate issues with your configuration file.
Solution 2: Check Firewall Settings
Firewall restrictions can prevent your application from connecting to the MongoDB server. Let’s check the firewall settings to ensure MongoDB is allowed to communicate.
sudo /usr/libexec/ApplicationFirewall/socketfilterfw --getglobalstate
This command will display the current firewall state. If the firewall is enabled, proceed to the next step.
sudo /usr/libexec/ApplicationFirewall/socketfilterfw --add /usr/local/bin/mongod
This command will add the MongoDB executable to the list of allowed applications.
Solution 3: Check Port Conflicts
Port conflicts can occur when another process is using the default MongoDB port (27017). Let’s check if another process is occupying the port.
sudo lsof -i :27017
This command will display any processes using the 27017 port. If you find another process occupying the port, you can either:
- Stop the conflicting process
- Change the MongoDB port to a different value
Solution 4: Check Permissions Issues
Permissions issues can prevent your application from connecting to the MongoDB server. Let’s check the permissions for the MongoDB data directory.
sudo chown -R `id -un` /data/db
This command will recursively change the ownership of the MongoDB data directory to the current user.
Solution 5: Reinstall MongoDB
If none of the above solutions work, it’s possible that your MongoDB installation is corrupted. Let’s reinstall MongoDB to start with a clean slate.
brew uninstall mongodb
brew reinstall mongodb
These commands will uninstall and then reinstall MongoDB using Homebrew.
Conclusion
By following this comprehensive guide, you should be able to resolve the MongoNetworkError on your macOS Apple M3 Max with MongoDB Community 7.0.12. Remember to be patient and persistent, as troubleshooting can be a time-consuming process.
If you’re still encountering issues, feel free to reach out to the MongoDB community or seek additional help from online forums.
Bonus Section: Tips and Tricks
To avoid future errors and optimize your MongoDB experience, consider the following tips and tricks:
- Use a MongoDB GUI client like MongoDB Compass to visualize and manage your database.
- Implement robust error handling in your application to catch and handle MongoNetworkErrors.
- Regularly update your MongoDB version to ensure you have the latest security patches and features.
- Use a consistent naming convention for your MongoDB collections and databases.
| Troubleshooting Checklist |
|---|
| ✓ Validate MongoDB configuration file |
| ✓ Check firewall settings |
| ✓ Check port conflicts |
| ✓ Check permissions issues |
| ✓ Reinstall MongoDB (if necessary) |
By following this guide and incorporating these tips and tricks into your development workflow, you’ll be well on your way to becoming a MongoDB master.
Happy coding, and remember: when life gives you MongoNetworkErrors, make MongoDB magic!
Frequently Asked Question
Are you stuck with the “MongoNetworkError: connect ECONNREFUSED 127.0.0.1:27017” error while trying to connect to MongoDB Community 7.0.12 on your macOS Apple M3 Max? Fear not, dear developer! We’ve got you covered with these FAQs.
Q1: What does the “MongoNetworkError: connect ECONNREFUSED 127.0.0.1:27017” error mean?
This error occurs when your MongoDB instance is not running or is not listening on the default port (27017). Make sure you’ve started the MongoDB service, and it’s configured to listen on the correct port.
Q2: How do I check if MongoDB is running on my macOS Apple M3 Max?
Open your terminal and type `brew services list | grep mongo` (if you installed MongoDB using Homebrew). If you see `mongodb-community` listed, it’s likely running. Alternatively, you can check the MongoDB logs by running `mongo –logpath /usr/local/var/log/mongodb.log` to see if there are any errors or issues.
Q3: What if I’ve installed MongoDB using a different method, not Homebrew?
No worries! If you installed MongoDB manually or using a different package manager, you can check the MongoDB process by running `ps aux | grep mongo` in your terminal. If the process is not running, you can start it by navigating to the MongoDB binary directory and running `./mongod` (or `./mongod.exe` on Windows).
Q4: Can I configure MongoDB to listen on a different port?
Yes, you can! Edit your MongoDB configuration file (`/etc/mongod.conf` or `C:\Program Files\MongoDB\mongod.cfg` on Windows) and update the `port` setting to your desired value. For example, `port: 28017`. Then, restart the MongoDB service for the changes to take effect.
Q5: What if none of these solutions work, and I’m still getting the “MongoNetworkError”?
Don’t panic! Check your firewall settings, as they might be blocking the connection. Also, ensure that your MongoDB instance is not bound to a specific IP address or network interface, which could restrict access. If all else fails, try reinstalling MongoDB or seeking help from the MongoDB community or a MongoDB expert.