Are you tired of manually connecting to your VPN server every time you want to access a secure network? Do you wish there was a way to automate this process and save yourself the hassle? Well, you’re in luck! In this article, we’ll show you how to create a script to initiate a VPN session with OpenConnect on Windows 10. So, sit back, relax, and let’s get started!
What is OpenConnect?
Before we dive into the script, let’s take a brief moment to discuss what OpenConnect is. OpenConnect is an open-source VPN client that supports multiple VPN protocols, including SSL/TLS and DTLS. It’s a popular choice among VPN users due to its flexibility, security, and ease of use. OpenConnect is available for Windows, macOS, and Linux operating systems.
Why Script a VPN Session?
So, why would you want to script a VPN session? There are several reasons why automating your VPN connection can be beneficial. Here are a few:
- Convenience**: By scripting your VPN session, you can save yourself the hassle of manually connecting to your VPN server every time you want to access a secure network.
- Security**: Automating your VPN connection can help improve your online security by ensuring that you’re always connected to your VPN server, even when you’re not actively using it.
- Productivity**: With a scripted VPN session, you can focus on more important tasks instead of wasting time on manual connections.
Prerequisites
Before you begin, you’ll need to have the following installed on your Windows 10 machine:
- OpenConnect (download the latest version from the official website)
- Administrative privileges on your Windows 10 machine
- A basic understanding of batch scripting and Windows command prompt
Creating the Script
Now that we have our prerequisites out of the way, let’s create the script! Open Notepad (or any other text editor) and create a new file. Save it with a `.bat` extension (e.g., `vpn_script.bat`).
@echo off set vpnsrv=https://your-vpn-server.com set vpnusr=your-username set vpnpsw=your-password set vpnproto=ssl
In the script above, replace `https://your-vpn-server.com` with the URL of your VPN server, `your-username` with your VPN username, and `your-password` with your VPN password. You can also modify the `vpnproto` variable to use a different protocol if needed.
Connecting to the VPN Server
Next, we’ll add the command to connect to the VPN server using OpenConnect:
openconnect --user=%vpnusr% --passwd=%vpnpsw% --protocol=%vpnproto% %vpnsrv%
This command uses the `openconnect` command-line tool to connect to your VPN server using the specified username, password, and protocol.
Adding Error Handling
To make our script more robust, let’s add some error handling to ensure that we can detect and respond to any errors that may occur:
if %errorlevel% neq 0 ( echo Error connecting to VPN server! pause exit /b 1 )
This code checks the `errorlevel` variable to see if the connection was successful. If an error occurred, it displays an error message, pauses the script, and exits with a non-zero exit code.
Putting it All Together
Here’s the complete script:
@echo off set vpnsrv=https://your-vpn-server.com set vpnusr=your-username set vpnpsw=your-password set vpnproto=ssl openconnect --user=%vpnusr% --passwd=%vpnpsw% --protocol=%vpnproto% %vpnsrv% if %errorlevel% neq 0 ( echo Error connecting to VPN server! pause exit /b 1 ) echo Connected to VPN server successfully! pause
Scheduling the Script
To automate your VPN connection, you’ll need to schedule the script to run at startup or at a specified interval. Here’s how:
- Press the Windows key + R to open the Run dialog.
- Type `taskschd.msc` and press Enter to open the Task Scheduler.
- In the Task Scheduler, create a new task by clicking on “Create Basic Task” in the right-hand Actions panel.
- Give your task a name and description, and set the trigger to “At startup” or a specified interval (e.g., every 15 minutes).
- In the “Actions” tab, click on “New” and select “Start a program” as the action type.
- In the “Program/script” field, enter the path to the script file (e.g., `C:\vpn_script.bat`).
- Click “OK” to save the task.
Troubleshooting
If you encounter any issues with the script or the VPN connection, here are some troubleshooting tips:
| Error | Solution |
|---|---|
| Error connecting to VPN server! | Check your VPN server URL, username, and password. Ensure that you have the correct credentials and that your VPN server is online. |
| Script not running at startup | Check the Task Scheduler to ensure that the task is enabled and set to run at startup. Also, verify that the script file is in the correct location and has the correct permissions. |
| OpenConnect not found | Ensure that OpenConnect is installed and in your system’s PATH. You can verify this by opening a command prompt and typing `openconnect –version`. |
Conclusion
In this article, we’ve shown you how to create a script to initiate a VPN session with OpenConnect on Windows 10. By automating your VPN connection, you can improve your online security, convenience, and productivity. Remember to customize the script to fit your specific needs and troubleshoot any issues that may arise.
With this script, you’ll be able to connect to your VPN server with ease, without having to manually enter your credentials every time. So, go ahead and give it a try – your online security (and your sanity) will thank you!
Here is the HTML code for 5 Questions and Answers about “Script to initiate VPN session with openconnect on Windows 10”:
Frequently Asked Question
Get answers to your most pressing questions about scripting a VPN session with openconnect on Windows 10!
Q: What is the purpose of using openconnect to initiate a VPN session on Windows 10?
Openconnect is a powerful tool that allows you to establish a secure VPN connection on Windows 10. By scripting a VPN session with openconnect, you can automate the process of connecting to your VPN server, making it easier to manage and maintain your online security.
Q: What is the basic script to initiate a VPN session with openconnect on Windows 10?
The basic script to initiate a VPN session with openconnect on Windows 10 is: `openconnect –server
Q: How do I save my VPN credentials securely to use with openconnect on Windows 10?
You can save your VPN credentials securely by storing them in an encrypted file using a tool like `openssl`. For example, you can create a file named `vpn_credentials.txt` with the contents `username=
Q: Can I use openconnect to connect to multiple VPN servers on Windows 10?
Yes, openconnect allows you to connect to multiple VPN servers on Windows 10. You can create separate scripts for each VPN server or use a single script with multiple configuration files. For example, you can create a script named `vpn_connect.bat` with the following contents: `openconnect –server
Q: How do I troubleshoot issues with my openconnect VPN script on Windows 10?
To troubleshoot issues with your openconnect VPN script on Windows 10, you can use the `–verb` option to increase the verbosity of the output. For example, you can run the script with `openconnect –verb 3 –server
Let me know if you need any changes!

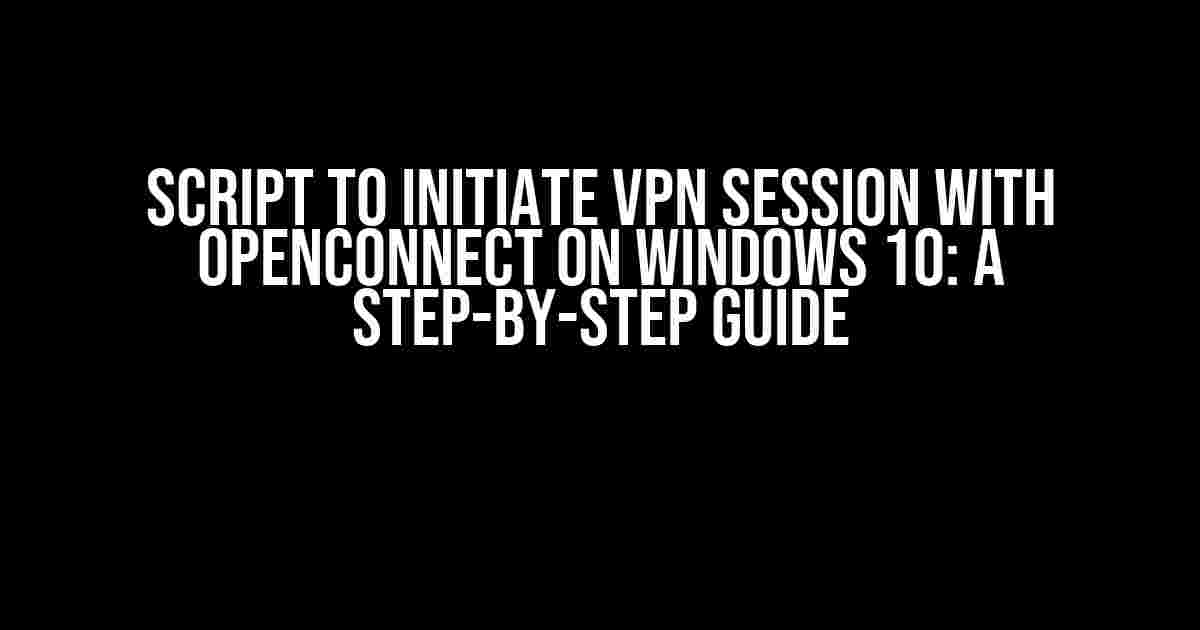
![Does an Unmounted Partition Have a Device Name in Windows? [Closed] Does an Unmounted Partition Have a Device Name in Windows? [Closed]](https://kenroy.hkhazo.biz.id/wp-content/uploads/sites/674/2024/07/does-an-unmounted-partition-have-a-device-name-in-windows-closed-with-text-300x300.jpg)