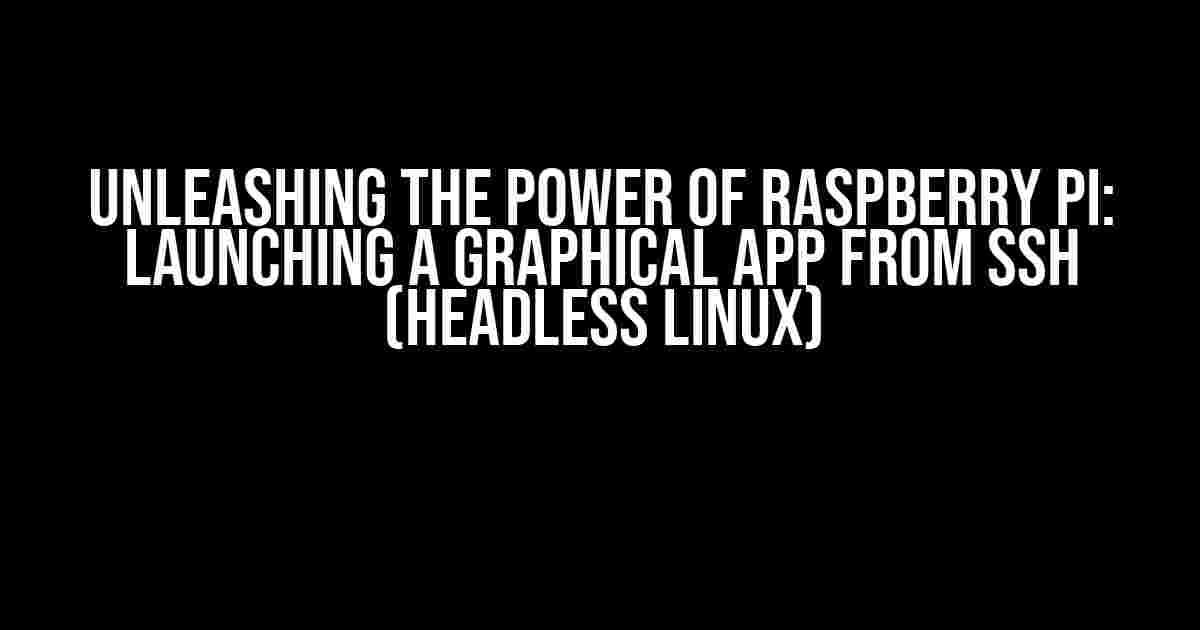Imagine being able to access and control your Raspberry Pi from anywhere in the world, without the need for a monitor or keyboard. Sounds like a dream, right? Well, with the power of SSH and some clever trickery, you can do just that! In this article, we’ll take you on a step-by-step journey to launching a graphical app on your Raspberry Pi from the comfort of your own SSH terminal.
What You’ll Need
Before we dive in, make sure you have the following requirements:
- A Raspberry Pi (any model will do)
- Headless Linux installed (we’ll assume you’re using Raspbian)
- SSH access to your Raspberry Pi
- A graphical app of your choice (we’ll use the example of a simple GUI calculator)
- A basic understanding of Linux commands and terminal navigation
Understanding X11 Forwarding
So, how do we plan on achieving this graphical app magic from the command line? Enter X11 Forwarding, a nifty feature that allows us to forward graphical output from the remote machine (Raspberry Pi) to our local machine (SSH client). This means we can run graphical apps on our Raspberry Pi, even though we’re accessing it through a text-based SSH terminal.
X11 Forwarding: How it Works
Here’s a simplified explanation of the process:
- Your SSH client (on your local machine) connects to your Raspberry Pi via SSH.
- The SSH client requests X11 Forwarding, which enables the forwarding of graphical output.
- The Raspberry Pi’s X11 server (the graphical environment) is started, and the app is launched.
- The graphical output is forwarded back to your SSH client, which renders the app on your local machine.
Setting Up X11 Forwarding on Your Raspberry Pi
Now that we’ve covered the basics, let’s get our hands dirty! Open your SSH terminal and connect to your Raspberry Pi:
ssh pi@raspberrypiOnce connected, we need to enable X11 Forwarding on the Raspberry Pi. Add the following line to your SSH configuration file:
echo "X11Forwarding yes" >> /etc/ssh/sshd_configRestart the SSH service to apply the changes:
sudo service ssh restartLaunching Your Graphical App
Now that X11 Forwarding is enabled, let’s launch our graphical app. We’ll use the example of a simple GUI calculator. Install the `galculator` package on your Raspberry Pi:
sudo apt-get install galculatorOnce installed, launch the calculator app using the following command:
galculatorMagically, the calculator app should appear on your local machine, even though we’re accessing the Raspberry Pi through SSH!
Troubleshooting Common Issues
As with any complex setup, things can go awry. Here are some common issues you might encounter:
| Issue | Solution |
|---|---|
| App doesn’t launch or appears distorted | Check that X11 Forwarding is enabled on both the Raspberry Pi and your SSH client. Ensure the app is installed and configured correctly. |
| SSH connection drops or freezes | Check your internet connection and SSH client configuration. Try increasing the SSH timeout or using a more stable SSH client. |
| App runs slowly or is unresponsive | Check the system resources on your Raspberry Pi. Ensure the app is optimized for the Raspberry Pi’s hardware. Consider upgrading your Raspberry Pi or using a more lightweight app. |
Conclusion
And there you have it! With X11 Forwarding and a bit of SSH wizardry, you can launch graphical apps on your Raspberry Pi from the comfort of your own SSH terminal. This opens up a world of possibilities for remote monitoring, automation, and control of your Raspberry Pi projects.
Remember, the power of the Raspberry Pi lies in its versatility and customizability. With great power comes great responsibility, so be sure to explore and experiment with these concepts responsibly.
What’s next? The world of headless Linux and graphical app launching is vast and exciting. Share your own experiences, tips, and tricks in the comments below!
Frequently Asked Question
Got questions about launching graphical apps on Raspberry Pi (headless Linux) from SSH? We’ve got answers!
How can I launch a graphical app on Raspberry Pi from SSH?
You can use the `ssh -X` command to enable X11 forwarding, which allows you to launch graphical apps on the Raspberry Pi from SSH. This method requires an X server running on your local machine.
What is the alternative to `ssh -X` for launching graphical apps?
You can use `ssh -Y` instead, which is similar to `ssh -X` but uses trusted X11 forwarding, which is more secure. Alternatively, you can use `x11vnc` to create a virtual X server on the Raspberry Pi and access it remotely.
Can I launch a graphical app on Raspberry Pi without an X server?
Yes, you can use ` Weston` or `wayland` to run a graphical app on the Raspberry Pi without an X server. These are alternative display servers that can run on the Raspberry Pi.
How do I configure my Raspberry Pi to allow graphical app launching from SSH?
You’ll need to configure your Raspberry Pi’s SSH settings to enable X11 forwarding. You can do this by editing the `/etc/ssh/sshd_config` file and adding the line `X11Forwarding yes`.
Are there any performance issues to consider when launching graphical apps on Raspberry Pi from SSH?
Yes, there can be performance issues due to the overhead of X11 forwarding. You may experience slower performance, especially if you’re running resource-intensive apps. Consider using alternative methods like `x11vnc` or `weston` for better performance.