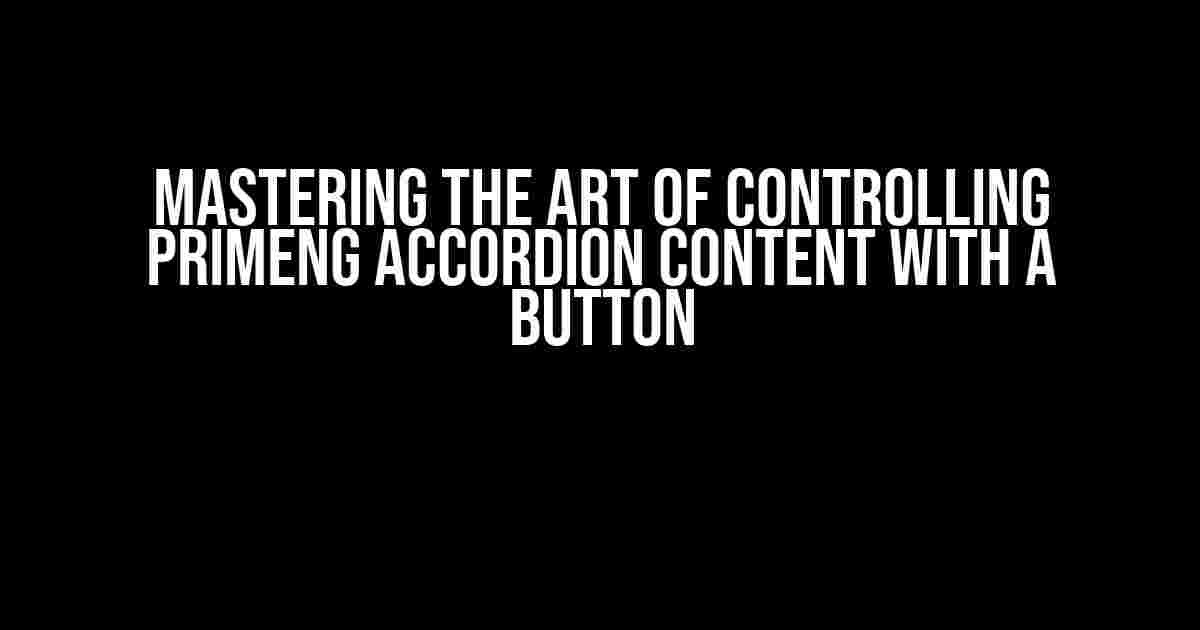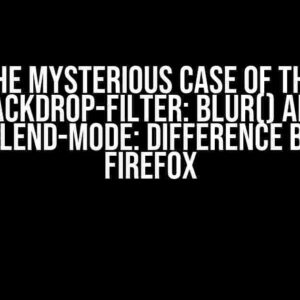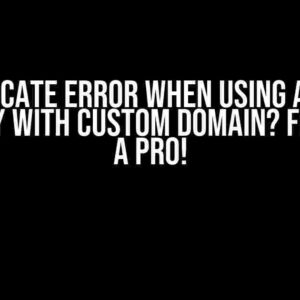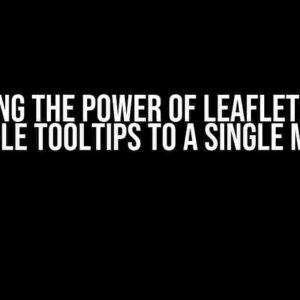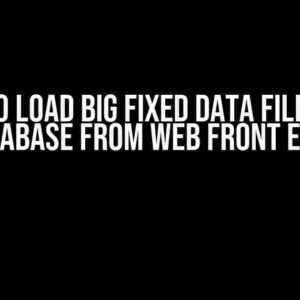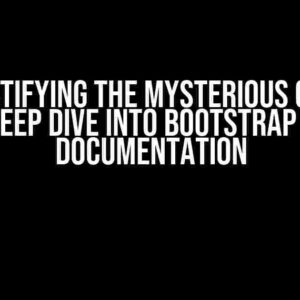Are you tired of cluttered accordion panels that overwhelm your users? Do you want to provide a seamless user experience by controlling the opening and closing of accordion content with a simple button click? Look no further! In this comprehensive guide, we’ll show you how to control opening Primeng accordion content by a button placed on the accordion, step by step.
Understanding the Basics of Primeng Accordion
Before we dive into the nitty-gritty of controlling accordion content, let’s quickly cover the basics of Primeng Accordion. Primeng is a popular open-source UI component library for Angular, and its Accordion component is a powerful tool for organizing and displaying complex data in a compact and user-friendly manner.
The Primeng Accordion component consists of multiple panels, each containing a header and content area. By default, the panels can be expanded and collapsed by clicking on the header. However, we’ll take it a step further and show you how to control the opening and closing of the panels using a button.
Why Use a Button to Control Accordion Content?
Using a button to control accordion content provides several benefits, including:
- Improved user experience: By providing a clear and intuitive way to expand and collapse accordion panels, you can reduce user frustration and improve overall engagement.
- Enhanced accessibility: Users with disabilities can benefit from a button-based approach, as it provides a clear and consistent way to interact with the accordion content.
- Increased flexibility: By separating the accordion content from the header, you can create custom layouts and designs that better suit your application’s requirements.
Step 1: Setting Up the Primeng Accordion
Before we can control the accordion content with a button, we need to set up the Primeng Accordion component in our Angular application. Create a new Angular component and add the following code:
<p-accordion [multiple]="false">
<p-accordion-tab header="Panel 1">
<p>Content of panel 1</p>
</p-accordion-tab>
<p-accordion-tab header="Panel 2">
<p>Content of panel 2</p>
</p-accordion-tab>
<p-accordion-tab header="Panel 3">
<p>Content of panel 3</p>
</p-accordion-tab>
</p-accordion>This code sets up a basic Primeng Accordion component with three panels. Note that we’ve set the `multiple` property to `false`, which means that only one panel can be expanded at a time.
Step 2: Adding the Button to Control the Accordion Content
Next, we’ll add a button to each panel header that will control the expansion and collapse of the accordion content. Update the code as follows:
<p-accordion [multiple]="false">
<p-accordion-tab header="Panel 1">
<button (click)="togglePanel(0)">{{ panel1Open ? 'Collapse' : 'Expand' }}</button>
<p>Content of panel 1</p>
</p-accordion-tab>
<p-accordion-tab header="Panel 2">
<button (click)="togglePanel(1)">{{ panel2Open ? 'Collapse' : 'Expand' }}</button>
<p>Content of panel 2</p>
</p-accordion-tab>
<p-accordion-tab header="Panel 3">
<button (click)="togglePanel(2)">{{ panel3Open ? 'Collapse' : 'Expand' }}</button>
<p>Content of panel 3</p>
</p-accordion-tab>
</p-accordion>We’ve added a button to each panel header with a click event that calls the `togglePanel` function, passing the panel index as an argument. We’ve also added a conditional statement to display the “Expand” or “Collapse” text based on the panel’s open state.
Step 3: Implementing the togglePanel Function
In our component’s TypeScript file, add the following code:
import { Component } from '@angular/core';
@Component({
selector: 'app-accordion',
template: '<p-accordion [multiple]="false">...</p-accordion>'
})
export class AccordionComponent {
panel1Open = false;
panel2Open = false;
panel3Open = false;
togglePanel(index: number) {
switch (index) {
case 0:
this.panel1Open = !this.panel1Open;
break;
case 1:
this.panel2Open = !this.panel2Open;
break;
case 2:
this.panel3Open = !this.panel3Open;
break;
}
}
}We’ve added three boolean properties to track the open state of each panel. The `togglePanel` function takes the panel index as an argument and toggles the corresponding boolean property.
Step 4: Binding the Accordion Content to the Button State
Finally, we need to bind the accordion content to the button state using the `expanded` property. Update the HTML code as follows:
<p-accordion [multiple]="false">
<p-accordion-tab header="Panel 1" [expanded]="panel1Open">
<button (click)="togglePanel(0)">{{ panel1Open ? 'Collapse' : 'Expand' }}</button>
<p>Content of panel 1</p>
</p-accordion-tab>
<p-accordion-tab header="Panel 2" [expanded]="panel2Open">
<button (click)="togglePanel(1)">{{ panel2Open ? 'Collapse' : 'Expand' }}</button>
<p>Content of panel 2</p>
</p-accordion-tab>
<p-accordion-tab header="Panel 3" [expanded]="panel3Open">
<button (click)="togglePanel(2)">{{ panel3Open ? 'Collapse' : 'Expand' }}</button>
<p>Content of panel 3</p>
</p-accordion-tab>
</p-accordion>We’ve added the `expanded` property to each panel and bound it to the corresponding boolean property. Now, when the button is clicked, the accordion content will expand or collapse accordingly.
Conclusion
In this comprehensive guide, we’ve shown you how to control opening Primeng accordion content by a button placed on the accordion. By following these steps, you can create a seamless user experience and improve the overall engagement of your application.
Remember to adjust the code to fit your specific requirements, and don’t hesitate to experiment with different designs and layouts to make your accordion component truly shine.
| Keyword | Use Case |
|---|---|
| How to control opening Primeng accordion content by a button placed on the accordion | Control accordion content with a button click |
| Primeng Accordion component | Organize and display complex data in a compact and user-friendly manner |
| Button-based accordion control | Improve user experience, enhance accessibility, and increase flexibility |
Here are 5 Questions and Answers about “How to control opening primeng accordion content by a button placed on the accordion”:
Frequently Asked Question
Having trouble controlling the accordion content with a button? We’ve got you covered!
How do I prevent the accordion from opening on click?
You can prevent the accordion from opening on click by adding the `[preventOpen]=”true”` attribute to the accordion element. This will prevent the default behavior of opening the accordion on click, allowing you to control it with a button instead.
How do I toggle the accordion content using a button?
You can toggle the accordion content using a button by adding a click event listener to the button and toggling the `expanded` property of the accordion element. For example, ``. This will toggle the accordion content when the button is clicked.
How do I open the accordion content programmatically?
You can open the accordion content programmatically by setting the `expanded` property of the accordion element to `true`. For example, `accordion.expanded = true`. This will open the accordion content without user interaction.
How do I close the accordion content programmatically?
You can close the accordion content programmatically by setting the `expanded` property of the accordion element to `false`. For example, `accordion.expanded = false`. This will close the accordion content without user interaction.
Can I control multiple accordion contents with a single button?
Yes, you can control multiple accordion contents with a single button by using an array of accordion elements and toggling their `expanded` property individually. For example, `