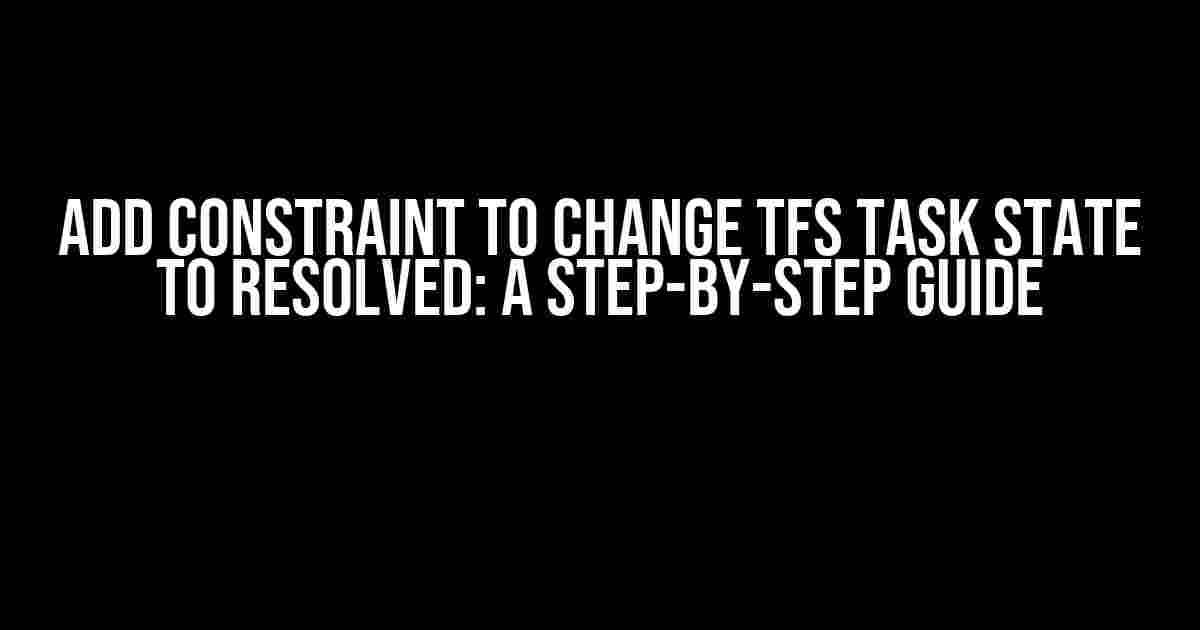Are you tired of manually updating task states in TFS (Team Foundation Server)? Do you want to streamline your workflow and automate the process? Look no further! In this article, we’ll show you how to add a constraint to change TFS task state to resolved, making your life easier and more efficient.
What is a Constraint in TFS?
Before we dive into the tutorial, let’s quickly cover the basics. In TFS, a constraint is a rule that defines when a task can be transitioned from one state to another. Constraints are used to enforce business logic and ensure that tasks follow a specific workflow. By adding a constraint to change a task state to resolved, you can automate the process and reduce manual errors.
Why Add a Constraint to Change TFS Task State to Resolved?
There are several reasons why adding a constraint to change TFS task state to resolved is beneficial:
- Automation**: By automating the process, you can reduce the time and effort spent on manually updating task states.
- Consistency**: Constraints ensure that tasks follow a consistent workflow, reducing errors and inconsistencies.
- Improved Visibility**: With automated task state changes, you can get a clear picture of task progress and identify bottlenecks in your workflow.
Step-by-Step Guide to Add a Constraint to Change TFS Task State to Resolved
Now that we’ve covered the basics, let’s get started with the tutorial!
Prerequisites
Before you begin, make sure you have:
- TFS 2017 or later version
- A project set up in TFS with a task board
- A basic understanding of TFS and its features
Step 1: Create a New Constraint
To create a new constraint, follow these steps:
- In your TFS project, navigate to the
Workhub. - Click on the
Settingsicon () in the top right corner. - Select
Processfrom the dropdown menu. - In the
Processpage, click on theConstraintstab. - Click the
New Constraintbutton.
Note: You can also create a new constraint from the task board by clicking on the three dots (...) at the top right corner and selecting "New Constraint".
Step 2: Define the Constraint
In the New Constraint page, define the constraint as follows:
| Field | Value |
|---|---|
| Name | Change task state to resolved |
| Description | Automatically change task state to resolved when all conditions are met |
| Type | State Transition |
Click the Save button to save the constraint.
Step 3: Define the Condition
In the Constraint page, click on the Conditions tab.
Define the condition as follows:
| Field | Value |
|---|---|
| Condition Type | All |
Task status is set to Completed |
Click the Save button to save the condition.
Step 4: Define the Action
In the Constraint page, click on the Actions tab.
Define the action as follows:
| Field | Value |
|---|---|
| Action Type | Update Field |
| Field to update | Task state |
| New value | Resolved |
Click the Save button to save the action.
Step 5: Save and Test the Constraint
Click the Save button to save the constraint.
Test the constraint by completing a task and checking if the task state is automatically changed to resolved.
Troubleshooting Common Issues
If you encounter any issues with the constraint, refer to the following troubleshooting tips:
- Constraint not triggering**: Check if the condition is correctly defined and if the task status is set to completed.
- Task state not updating**: Check if the action is correctly defined and if the task state is correctly set to resolved.
Conclusion
Adding a constraint to change TFS task state to resolved is a simple yet powerful way to automate your workflow and reduce manual errors. By following the steps outlined in this article, you can streamline your task management process and improve visibility into task progress. Remember to test the constraint thoroughly and troubleshoot any issues that may arise.
By implementing this constraint, you’ll be able to:
- Reduce manual effort and errors
- Improve task management efficiency
- Enhance visibility into task progress
Get started today and take your TFS task management to the next level!
Frequently Asked Question
Get the inside scoop on adding constraints to change TFS task state to resolved!
What is the purpose of adding a constraint to change a TFS task state to resolved?
Adding a constraint to change a TFS task state to resolved ensures that the task is only marked as resolved when specific conditions are met, reducing errors and ensuring that the task is thoroughly completed before moving on to the next stage.
How do I add a constraint to change a TFS task state to resolved?
To add a constraint, go to the task’s workflow, click on the transition you want to add the constraint to, and then add a new condition or rule. For example, you can add a condition that requires a specific field to be filled in or a specific approval to be granted before the task can be marked as resolved.
Can I add multiple constraints to change a TFS task state to resolved?
Yes, you can add multiple constraints to change a TFS task state to resolved. This allows you to create a more comprehensive set of rules and conditions that must be met before the task can be marked as resolved, ensuring that all necessary steps have been completed and approvals have been granted.
Can I use existing fields to create a constraint to change a TFS task state to resolved?
Yes, you can use existing fields to create a constraint to change a TFS task state to resolved. For example, you can use a field like “Completed Date” or “Approval Status” to create a condition that requires the field to be filled in or set to a specific value before the task can be marked as resolved.
Will adding a constraint to change a TFS task state to resolved affect my team’s workflow?
Adding a constraint to change a TFS task state to resolved can affect your team’s workflow, as it may require additional steps or approvals before a task can be marked as resolved. However, this can ultimately improve the quality and thoroughness of the work being done, and ensure that all necessary steps have been completed before moving on to the next stage.